Snappy Windows terminal setup with Nushell & uutils-coreutils
23 September 2023
PowerShell is unresponsive or launches slowly for you? Up your game with a blazingly fast terminal setup!
Motivation
Have you ever felt how slow Powershell launches, especially on a lower end PC? Here’s how much time it takes to launch Powershell on the i5-6200U:
GIF (TODO)
Thankfully, we don’t have to be stuck with this setup. Let’s start installing & configuring!
Step 1: Install Scoop if you haven’t already done so
Scoop is a package manager that installs packages in your user directory instead of your system directory, and in my experience it is much faster and seems to break much less often than Chocolatey.
Head over to scoop.sh and run the two commands listed in Quickstart.
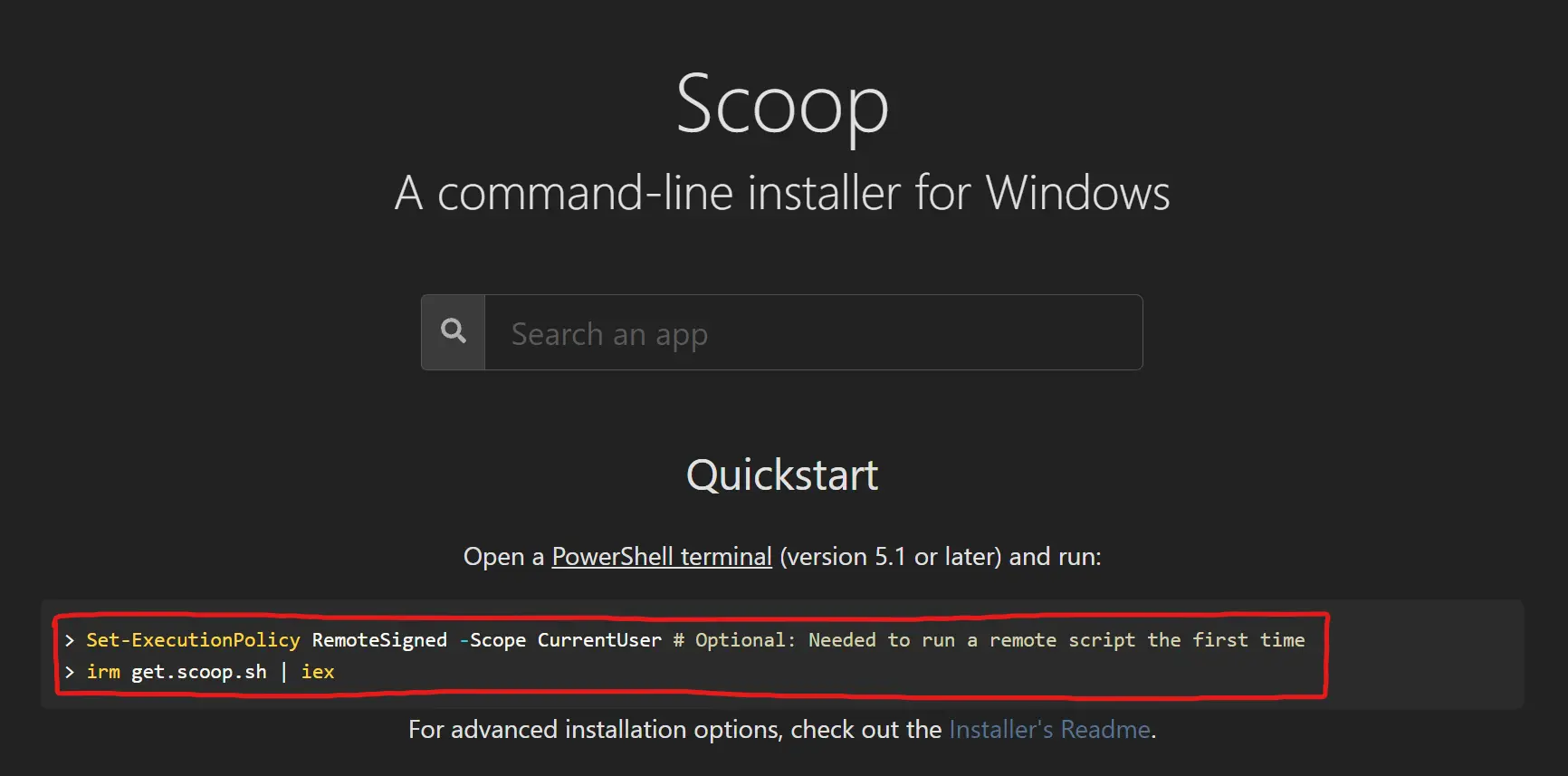
Step 2: Install nu & uutils-coreutils
Simply run scoop install nu and scoop install uutils-coreutils.
Step 3: Add a Nushell profile in Windows Terminal
I’ll let pictures do the talking here.
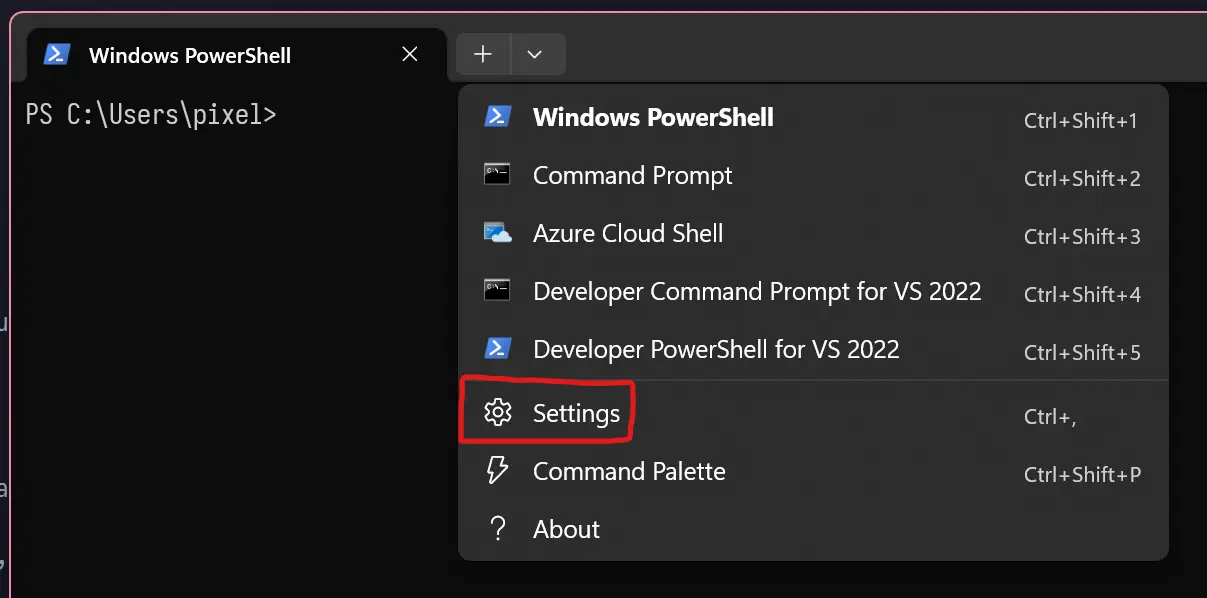
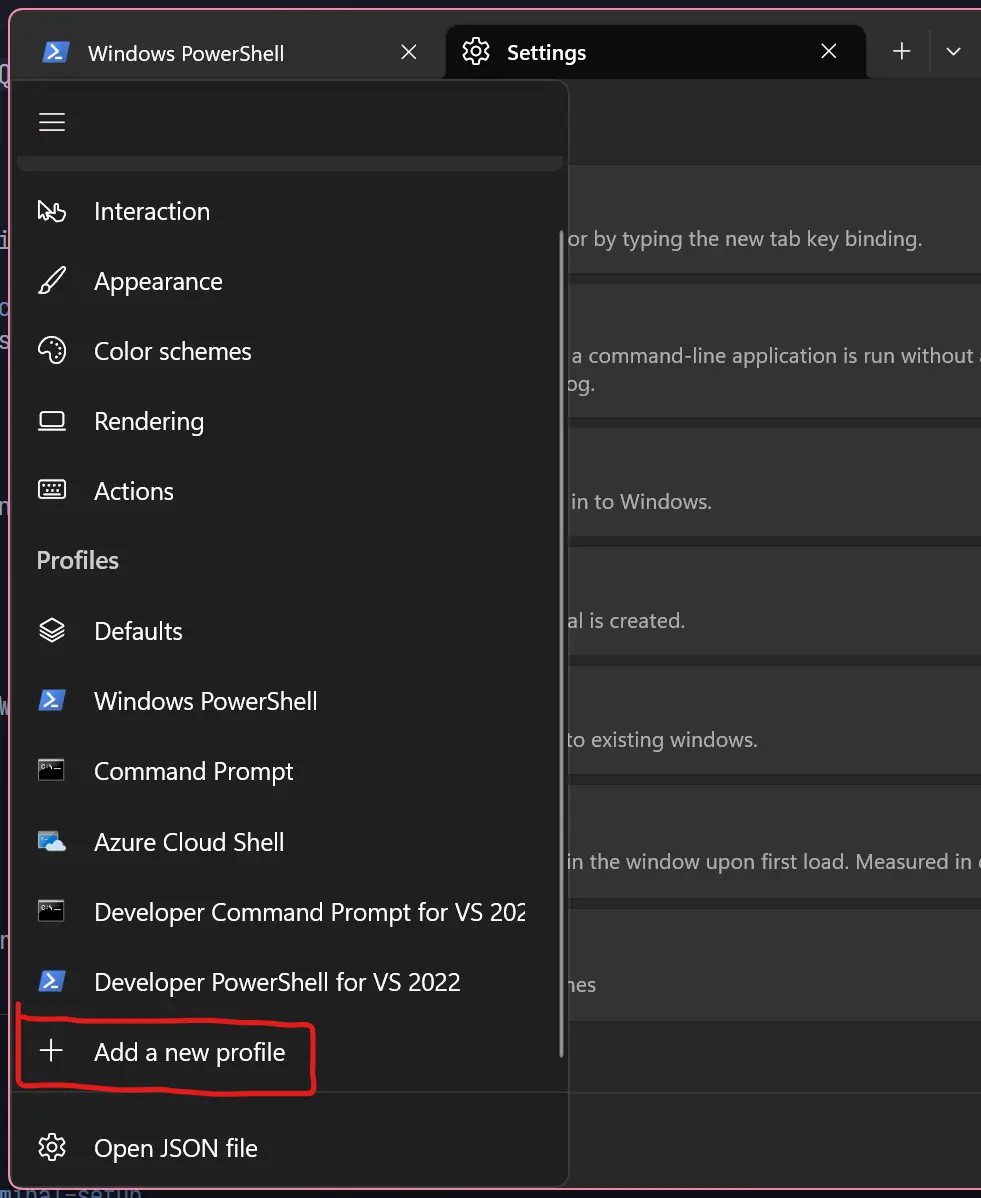
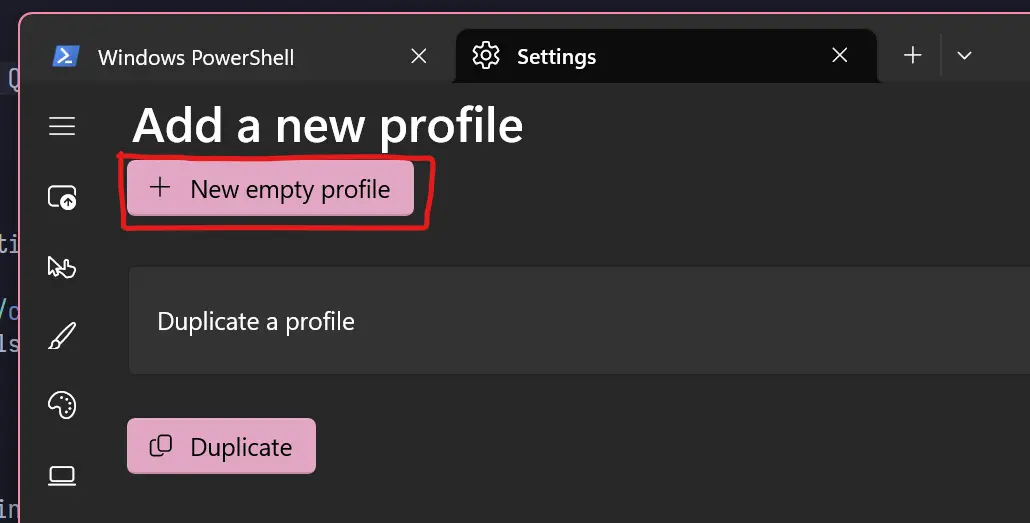
Set the command line executable to the following:
[your user directory]\\scoop\\shims\\nu.exe
Set the starting directory to your user directory. Also, you can use the exe file installed by Scoop to get the Nushell icon:
[your user directory]\\scoop\\apps\\nu\\current\\nu.exe
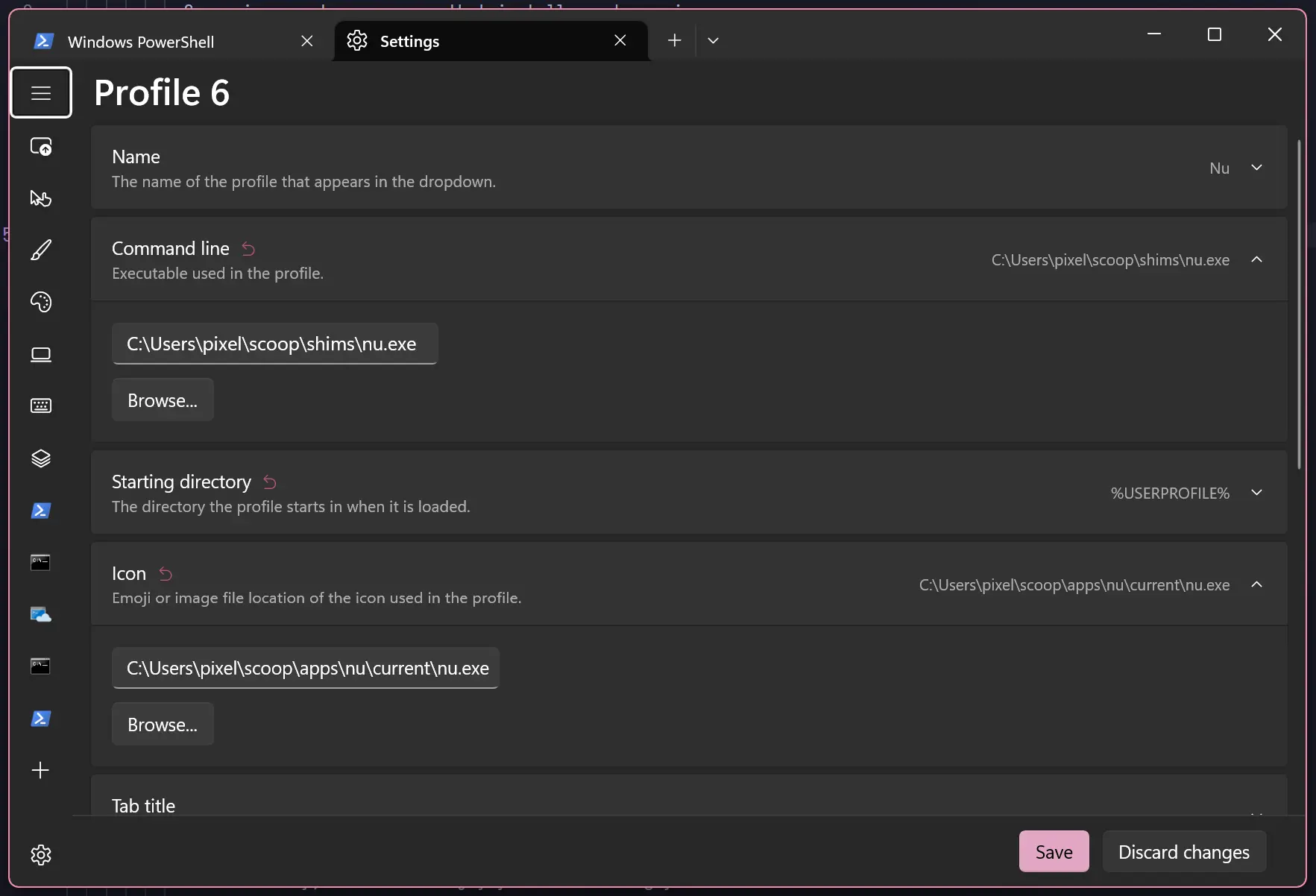
Step 4: Set Nushell as the default Windows Terminal shell
Swap the default profile from PowerShell to your newly created Nu profile.

Step 5: Remove the launch banner
By default, when you launch Nu you will be greeted with this big welcome message:
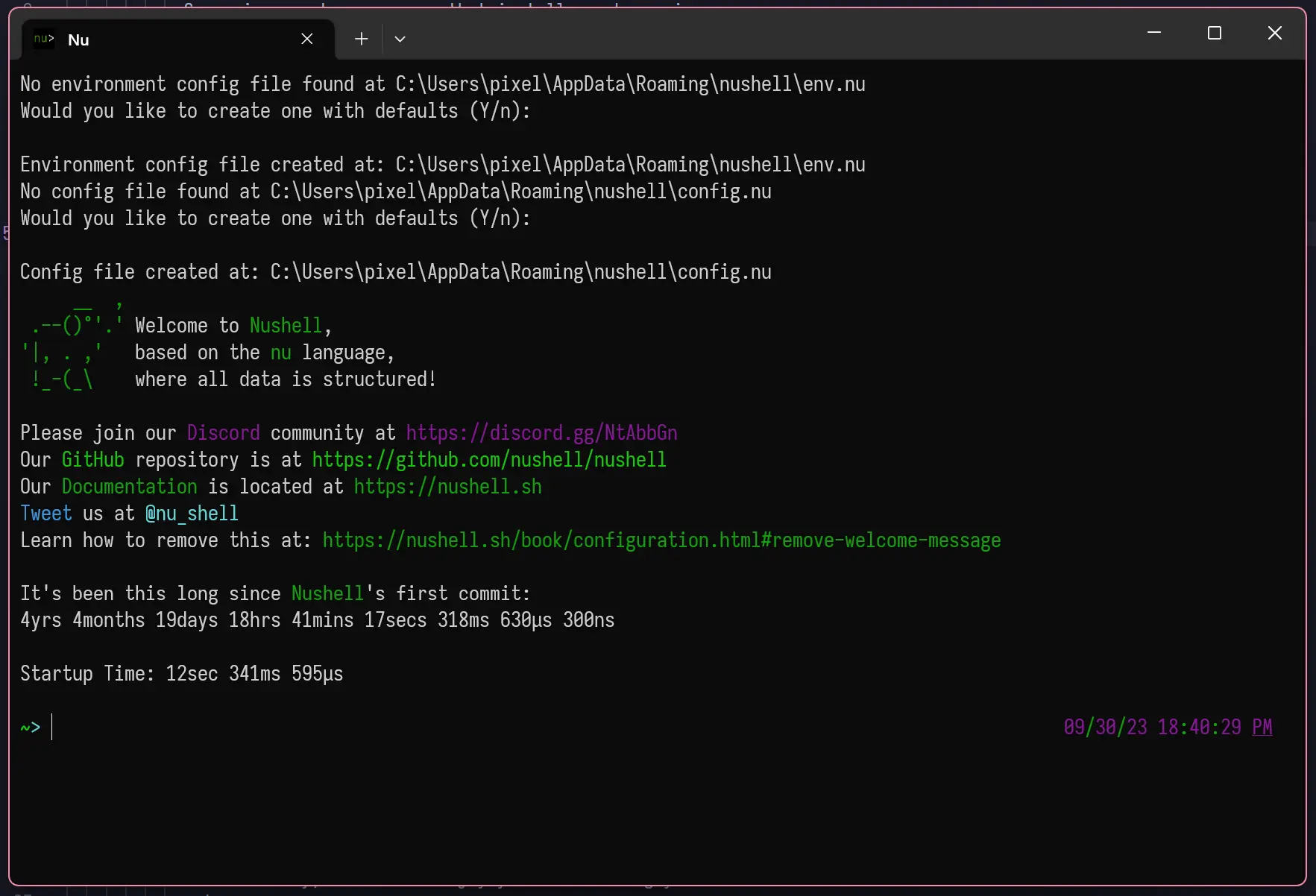
To remove it, go to the following directory:
[your user directory]\\AppData\\Roaming\\nushell
Now edit config.nu, look for show_banner: true
and change the value to false.
That’s it!
That was easy, wasn’t it? Enjoy your new blazingly fast terminal setup.
Here’s the launch speed of Nushell compared with Powershell side-by-side on the i5-6200U:
GIF (TODO)